Pada saat ini yang digunakan sebagai standar ukuran adalah A4, maka Microsoft word menyediakan A4 sebagai ukuran baku.
Mengatur Margin
Setelah memahami berbagai jenis ukuran kertas untuk pengaturan tata letak dokumen anda perlu memperhatikan berbagai pedoman, antara lain ukuran margin (tepi, batas) atas/bawah ah/kiri/kanan, jenis dan ukuran font, spasi antar baris, dan indentasi. Selain pedoman yang telah ditentukan tersebut, pengaturan tata letak dokumen terkait pula dengan fungsi dan keindahan
Untuk mengatur margin langkahnya sebagai berikut.
- Top : untuk mengatur margin atas.
- Left : untuk mengatur margin kiri.
- Bottom : untuk mengatur margin bawah.
- Right : untuk mengatur margin kanan.
Mengatur font
Secara default huruf Microsoft office telah menyediakan berbagai pilihan jenis font yang dapat anda gunakan, selain itu Anda juga dapat menambahkan jenis font yang lain yang anda miliki. untuk memilih jenis font langkah-langkahnya sebagai berikut.
1) Klik menu Home
2) Klik ikon tanda pada kotak font sehingga akan muncul berbagai jenis font yang dapat dipilih.
a. Align Left : digunakan untuk mengatur paragraf menjadi rata kiri.
b. Center : digunakan untuk mengatur paragraf menjadi rata tengah.
c. Align right : digunakan untuk mengatur paragraf menjadi rata kanan.
d. Justify : digunakan untuk mengatur paragraf menjadi rata kanan dan kiri
a. Bullets : digunakan untuk memberikan tanda atau simbol pada teks yang dipilih.
b. Numbering: digunakan untuk memberikan nomor pada teks yang dipilih.
Tabel adalah objek yang terdiri atas kolom dan baris. pada dokumen Microsoft word dapat disisipkan tabel sebagai pelengkap dari data yang dibuat. Untuk menyisipkan tabel ke dalam dokumen Microsoft word langkah-langkahnya sebagai berikut. Harus baru
- Klik menu insert
- Klik ikon table pada grup tables.
- Tentukan jumlah baris dan kolom nya dengan menggeser mouse pada kotak kotak yang disediakan. Selanjutnya lakukan pengaturan terhadap lebar masing-masing kolom, menyesuaikan dengan isi kolom yang ada dalam kolom tersebut.
Mengatur Indentasi
Indentasi adalah bagian paragraf yang menjorok kedalam pada baris-baris paragraf. Letak pengaturannya indentasi berada pada ruler. Ada 4 buah ikon indentasi yang dapat digunakan untuk mengatur indentasi tersebut
- First Line indent, berfungsi untuk mengatur baris pertama saja dalam paragraf agar menjorok ke dalam.
- Hanging indent, berfungsi untuk mengatur kedalaman jarak semua baris setelah baris pertama dalam paragraf.
- Left Indent berfungsi untuk mengatur semua baris dalam paragraf atau mengatur jarak sebelah kiri paragraf dengan margin sebelah kiri.
- Right Indent, berfungsi untuk mengatur jarak sebelah kanan paragraf dengan margin sebelah kanan.
Pada dokumen yang dibuat dengan Microsoft office anda dapat menambahkan gambar yang diinginkan. Pada dokumen, gambar dapat digunakan sebagai pelengkap data yang disampaikan titik langkah-langkah untuk menyusun gambar adalah:
- Klik menu insert.
- Klik ikon picture pada group
- Pilih gambar yang dibutuhkan dengan memilih pada folder tempat gambar disimpan.
- Jika sudah mendapatkan gambar yang diinginkan pilih tombol insert titik cara lain adalah klik mouse dua kali pada gambar yang diinginkan titik atau dapat juga dilakukan dengan memilih gambar kemudian tekan tombol enter.
Anda dapat membuat dokumen menjadi berformat kolom seperti pada surat kabar atau koran. Langkah-langkah untuk membuatnya sebagai berikut.
- Klik ikon page layout
- Klik ikon colomns pada grup layout.
- Klik pilihan jumlah kolom yang akan anda inginkan, misalnya anda memilih two untuk membuat dua kolom.
Header dan footer digunakan untuk membuat catatan kecil, label, logo, atau keterangan. sesuatu yang diletakkan di bagian header dan footer akan tampak di setiap halaman. Header terletak di bagian atas setiap halaman dokumen, Footer di bagian bawah halaman di setiap dokumen titik adapun page number digunakan untuk memberikan nomor halaman. dapat diletakkan di bagian atas halaman sebelah kanan, tengah, atau kiri, dapat pula diletakkan pada bagian bawah halaman sebelah kanan, tengah, atau kiri.
Untuk membuat Header, Footer dan Page Number anda menggunakan menu Insert dan ikon Header, Footer, dan Page Number pada group Header &Footer
Penulisan rumus
Fitur equation pada menu insert adalah fasilitas dari Microsoft word yang disediakan untuk menuliskan rumus dan simbol yang tidak terdapat pada keyboard. Dengan adanya fitur equation, rumus-rumus yang rumit dapat dibuat dengan mudah dan cepat.
Dibandingkan dengan mencetak dokumen pada Microsoft word versi sebelumnya mencetak pada MS word 2016 terdapat perubahan yang sedikit signifikan titik perubahan tersebut ada pada tampilan print preview yang langsung terlihat di samping dari tombol print seperti pada gambar.
- Print: digunakan untuk menentukan banyaknya cetakan yang dibutuhkan.
- Printer: digunakan untuk menentukan pilihan printer yang akan digunakan untuk mencetak. printer dapat langsung terhubung dengan komputer ataupun yang terhubung jaringan komputer.
- Setting digunakan untuk memilih bagian dokumen yang akan dicetak.
- Pages: sebetulnya sama dengan tab page layout, yaitu berhubungan dengan posisi kertas, ukuran kertas, batas kertas, dan sebagainya.











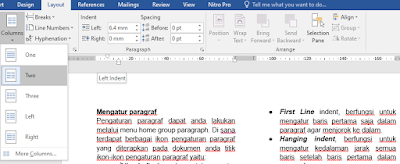



EmoticonEmoticon